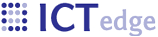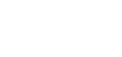Shared Fields
Shared fields enabled the administrator to setup fields that are used on multiple forms. This is useful when you wish to track results one the same item from visit-to-visit that may be captured on different forms. For instance, you may have fields for WHO Stage on multiple forms, and need an easy way to track changes to this value over multiple patient visits.
Steps to add a Shared Field to a form:
- Edit the field you wish to make "shared." Click the"Shared" checkbox.
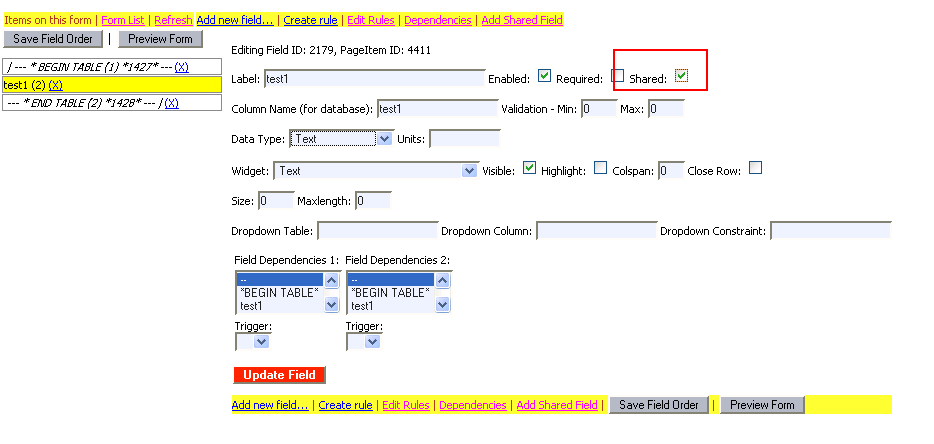
- Submit the form to save this change
- Now proceed to the form where you wish to use this shared field. Click the "Add shared field link at the top of the page.
- Scroll to the shared field you would like to use in this form and click "Use shared field."
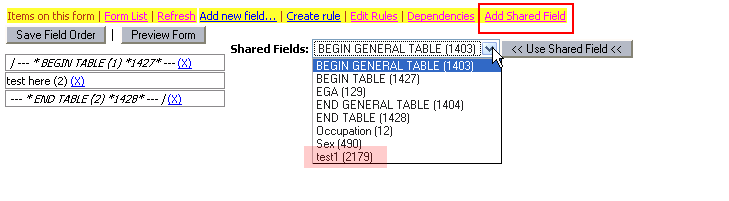
- The form will submit automatically and will refresh the page. This shared field will now show up in your "Items on this form" list:
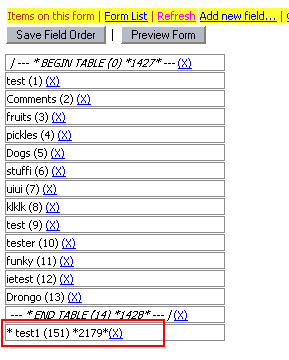
- Since the shared field is added to the bottom of the field list - and perhaps outside any of the tables - you may wish to change the order of the new field in the field list. Drag the field to the desired location in the list, and click "Save Field Order."
- Click on the new shared field to edit it. You may wish to change some of the field's display properties.
- Note: When you disable a shared field, it is disabled from all forms that use it. If you only want to remove a shared field from a form, click the "X" link next to the field's name in the field list. This will still keep the field available for other forms.
- Printer-friendly version
- Login to post comments
 PDF version
PDF version