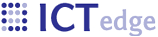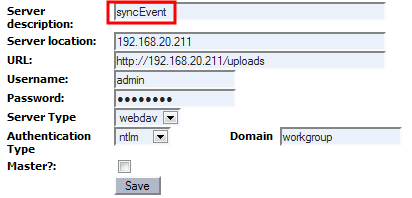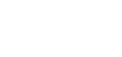Installation
To enable offline mode (site sync), you need to install the Zcore-based application on the pc. Once it is running, you must configure the following:
- SyncEvent server settings
- Publishing settings
- Subscribe to other site data feeds, unless using automatic subscriptions.
SyncEvent Server Settings
Go to Form Admin -> Data Center Maintenance ->Site Servers link and fill out the following information about the master WebDAV server. Be sure to enter "syncEvent" as the Server Description.
(Screenshot of Site Server page)
If you have already entered this syncEvent server, click the link highlighted in red below.
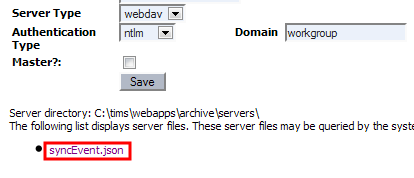
Site Publishing Settings
Be sure to setup the Site Server first before configuring publishing.
Proceed to the Site Publishing page using link on top of the Site Servers page and fill out the following information about this site.
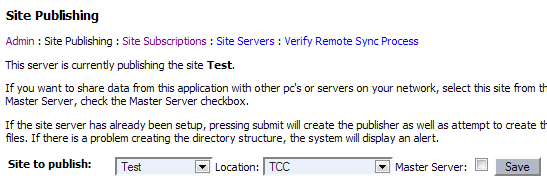
If the site is operating under the "multiple uploads per site" scenario outlined below, make a selection from the Location dropdown. The Location value determines the name of the subdirectory where this Location's files are uploaded. For example, the TCC office's files for Soweto are uploaded to SOW/site1 and the Case Manager's laptop files for Soweto are uploaded to SOW/site2.
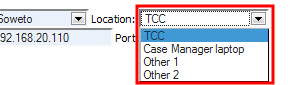
If the site server has already been setup, pressing submit will save the publisher settings as well as attempt to create the directory structure on the server necessary for storing archive files. If there is a problem creating the directory structure, the system will display an alert.Sample errors:
- "Error: Unable to create directory on server for url: http://192.168.20.211/uploads2/GAL/. Status Code: 403 Status Text: Forbidden" - In this case, the Server url was incorrect - it should have pointed to http://192.168.20.211/uploads instead of http://192.168.20.211/uploads2.
- "Error: Unable to create directory on server for url: http://192.168.20.211/uploads/GAL/. Status Code: 405 Status Text: Method Not Allowed" - In this case, the directory had already been created.
- "Error: Unable to connect to server for url: http://192.168.20.212/uploads/GAL/1/archive/ Error: Connection timed out: connect." - In this case, the server at 192.168.20.212 did not exist.
- "Error: Unable to connect to server for url: http://192.168.20.211/uploads/GAL/. Status Code: 401 Status Text: Unauthorized Check the permissions for the Site Server." - In this case, the username was incorrect.
If the Zcore instance is the master server and will be aggregating data from other sites, select "Master" from the Location dropdown and check the "Master Server" checkbox. This will enable this instance to subscribe to all sites and their instances.
![]()
Subscriptions
Proceed to the Subscription page using link on top of the Site Servers page.There are two modes for Subscriptions: Manual and Automatic. You cannot currently use both - i.e., you cannot add sites manually when the application is configured to use automatic.
Manual
Enter the subscription url, username, and password. Note that there is a property in application.properties (network.protocol=http) that will set the text in the "Subscription URL must begin with..." text instruction.
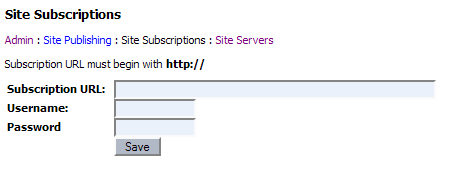
Automatic
In application.properties, add the following properties:
| Property | Description |
| auto.subscription=true | Enables automatic subscription |
| siteInstances.enabled=1,2,9 | Comma-delimited list of site instances to auto subscribe. List the site instance (location) id's that you want to be synchornised per site. If users will be using the master server for data entry, add its id to the list. (In this case, the master server is 9.) This wll insure that daat entered on the master server will be synchronised with the other site instances. |
| master.sites=SOW,KAL | Comma-delimited list of sites to auto subscribe. The master server uses this value to determine which sites it should automatically check for data, i.e., which sites is will automatically subscribe to. |
| master.site.instance.id=9 | ID for the master site. |
If auto.subscription=true, the application will automaticlally create a list of site subscritipns on the subscription page. If quartz-jobs.xml is configured to automatically check subscriptions, the application will check these sites.
Also be sure to check "Master Site" in the Publishing configuration is the Zcore instance will be aggregating content from all sites. See the "Site Publishing Settings" section above for more information.
Subscription Scenarios
One-way upload
In some cases, it may not be necessary to subscribe to any other sites, if the data is one-way only - i.e., data must be sent only to a master server.
Multiple uploads per site
The subscriptions feature is useful when you may need to share data between multiple instances of the application. For example, a single data collection site such as a rape crisis center has a case manager who uses a laptop for data collection at another facility - at court. The case manager needs access to case records but does not always have access to the Internet at court. His instance of the application should subscribe to the data from the rape crisis center.
Two-way synchronization
This scenario applies to instances such as ZEPRS where there is a master server that all of the remote sites access over a wide are network. During inclement weather, some sites are unable to access the master server. The remote sites sucscribe to the master site's data feed so that they may get any updates to records in case their patients had care at other sites or were treated at the main referral hospital.
ZEPRS-specific Information
Since the clinic pc's are already configured to access the master server directly, they must be reconfigured if using offline mode. All of the pc’s in the clinic need to have their browser’s "Home page" changed to point to the url of this new clinic server, rather than to the master ZEPRS server.
- Printer-friendly version
- Login to post comments
 PDF version
PDF version