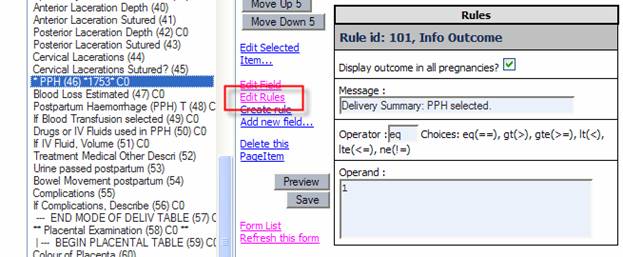ZEPRS Tour
Home page
The ZEPRS Home page provides an easy way to search patients as well as a quick status update of current patients in the clinic. The clinician may search by keyword (family name, first names, ZEPRS ID, NRC number, staff username) or by clicking the first letter of the patient's surname. The search results provide the following:
- Patient names
- Mother (if an infant)
- ID and address info
- Labour status
- Health worker
- When the record was last modified
The Home page also provides links to major tasks such as creating a new patient, viewing reports, and managing referrals.
Screenshot of Home page:
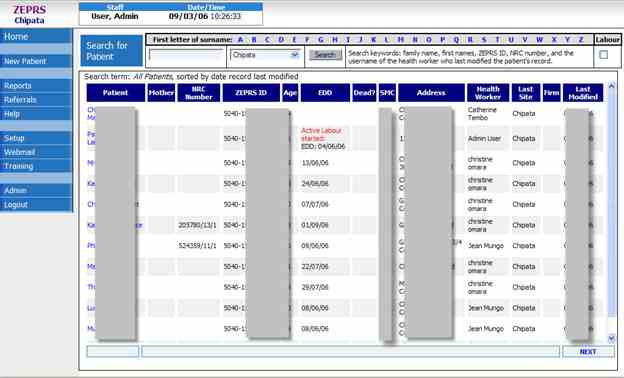
Detail of Patient Search - query by text or letter, clinic, and Labour status:


Search results headings:

Note that in the Search Results headings a column titled "SMC." This column displays the code for an HIV-positive patient. The ZEPRS system has a role-based permissions system that enabled different levels of access to data. If the user logged in with an account that was in the clerk group, she would not see this HIV status displayed and would only be able to view the new patient registration form/record.
There are links to both mother and infant available from the Search results:

Patient Registration
The Patient Registration form collects basic demographic data about the patient. The system assigns unique ID’s based on the Lusaka district ID requirements. The district ID requirements were followed in order to integrate with the Safe Motherhood Care program already in-progress. There are other capabilities within the ZEPRS system that integrate with the Safe Motherhood Care program.
Many of the forms in the ZEPRS system use javascript to facilitate data entry. In this case, the Birth Date widget auto-calculates the age and pre-fills the "Age at First Attendance" field.
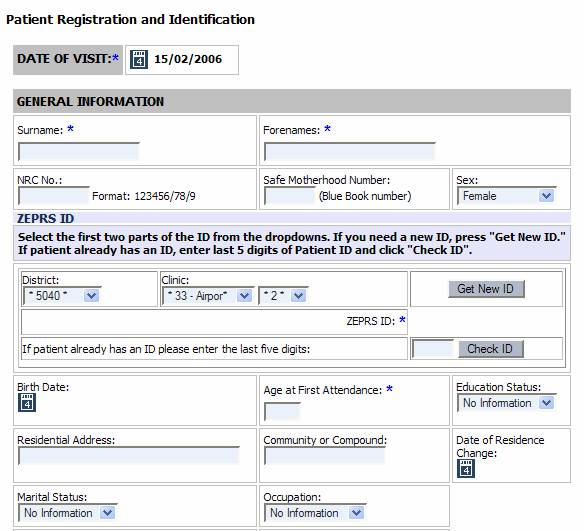
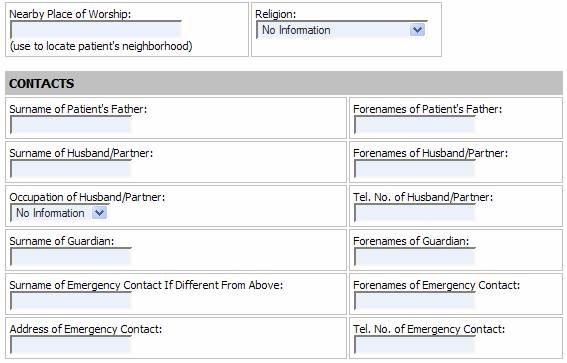
ID assignment:
The clinician may generate a new id or create an id for a patient who is already in the Safe motherhood program but not in the ZEPRS system. The ID assignment system uses AJAX functionality to query the server for the next available id or to check if the Safe Motherhood ID has already been issued. For most new patient registrations, it's a single-click operation - the new id is returned automatically to the page in-place.
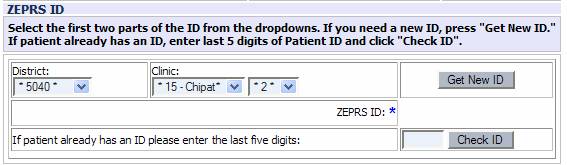
Note the new ID assigned (Current ID).
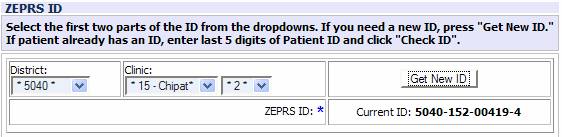
Task Lists
The ZEPRS application uses a wizard-style mode of operations. After submitting a form, the system feeds the clinician the next logical form. The clinician may choose to get an overview of progress with her patient's care; the Task Lists provide this overview. The task lists help the user identify which forms need to be completed.
Screenshot of Delivery Summary/Postnatal task list:
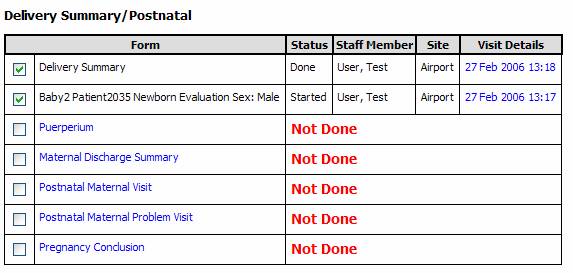
Clicking on the Date link under the Visit Details column displays the record. Clicking the form name under the Form column displays the form. "Not Done" indicates that the form is available for data entry.
Screenshot of History task list:
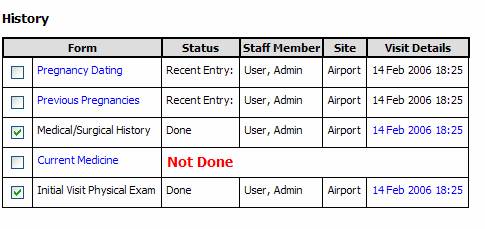
This screenshot of Patient History screen shows the overall context of patient care within ZEPRS:
- Top info strip, with Staffname, Patient name, ID's, and current time
- Left nav strip
- History Task List
- Problem list on right
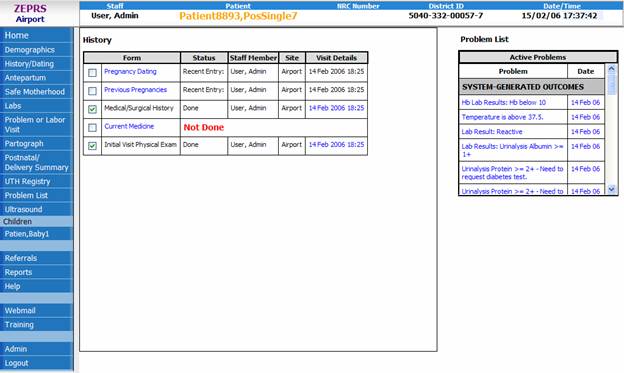
Previous Pregnancies
Some of the forms, such as Previous Pregnancies, are displayed as
charts. The field names are on the left, followed by previous values,
then data entry fields for new values. Clinician must enter
password at the bottom of the form and press a submit botton (in this
case, either "Done" or "Add").
Editing values in the ZEPRS system is very easy. During the course of a visit, the patient might remember that she had a 6 hour labour for the 1987 pregnancy instead of a 2 hour pregnancy. The clinician would double-click the value "2" to the right of the field "Duration of Labour" which would summons a small text entry field. Changing the value in this widget sends the new value to the server, and the new value appears in the place of the old value. The ZEPRS system stores all of the previous values in case data needs to be audited. This "in-place" editing is another example of ZEPRS' AJAX functionality.


Pregnancy Dating
The clinician may evaluate Estimated Gestation Age (EGA) based on three methods, and
choose which one to report. This form is presented as a modified version of
the typical chart, except in this case it's top-to-bottom instead of
left-to-right.
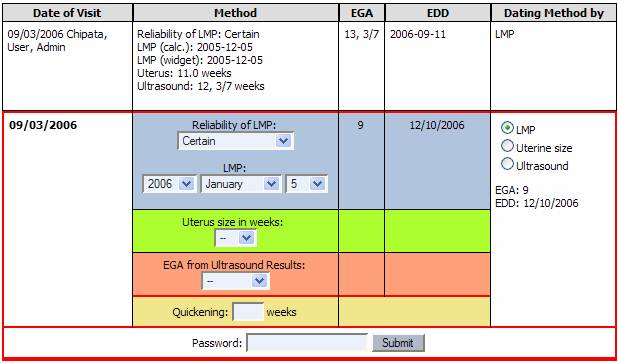
Routine Antenatal Visit
The clinician makes an entry to this chart upon every Antenatal
visit. The choices for Folate, Iron, and Malaria SP are used for the
Safe Motherhood Care program. If "Problem" is checked, the system will
forward the clinician to the Problem or Labour form.

Problem or Labour Visit
If the patient is experiencing a problem during antepartum or intrapartum that the clinician wishes to note or if the patient is in Labour, she has the option of filling out this form. The clinician must complete this form in order to send the patient to labour management.
Sections of this form may be expanded or collapsed as needed. In the following screenshot, the “Vitals” section is expanded.
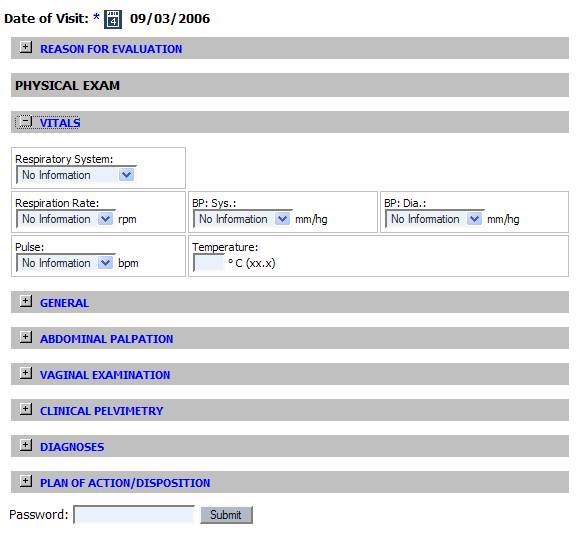
The system will admit the patient to labour if the Cervix Dilatation is >=4. The following screenshot highlights the Cervical Dilatation field.
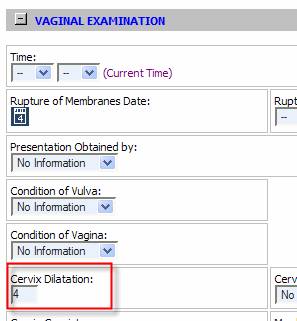
Close-up: Disposition of patient in Problem/Labour Visit form
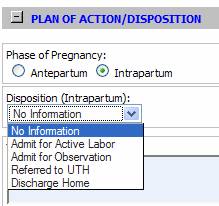
Observations for Latent Phase of 1st Stage of Labour
Even if the user chooses “Admit to Active Labor, the system forwards the user to the ”Observations for Latent Phase of 1st Stage of Labour” form if the Cervix Dilatation is <4.
Screenshot of Observations for Latent Phase of 1st Stage of
Labour” form - Cervix Dilatation field is highlighted:

Once the patient has reached cervix dilatation >=4, the system forwards the user to the Partograph.
Partograph
The
Partograph is based on the paper chart endorsed by the
WHO for labor management. The clinician may click directly on the chart
to
enter data – the chart automatically updates. This is another
example of Ajax functionality in ZEPRS.
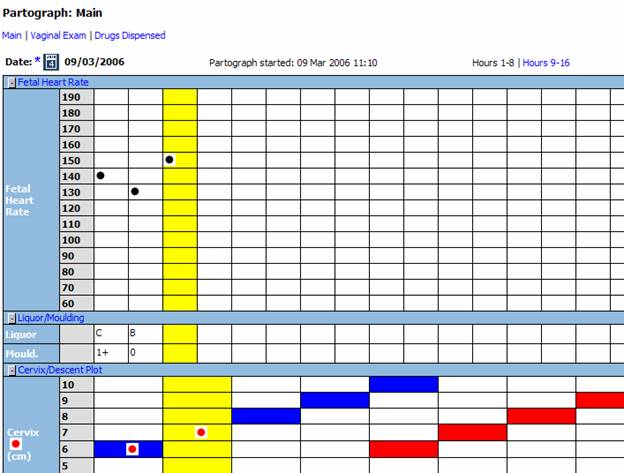
Closeup: Cervix/Descent plot:
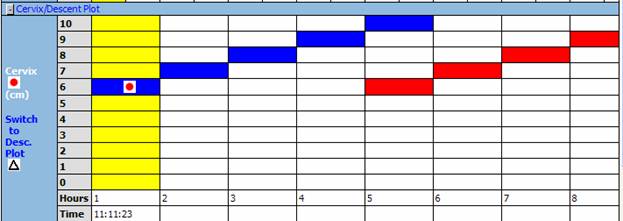
Closeup: Data entry of a dropdown field:
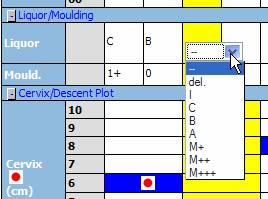
Close-up: Vaginal Exam – The Partograph chart has a link to another chart for recording the vaginal exam during the labour process:
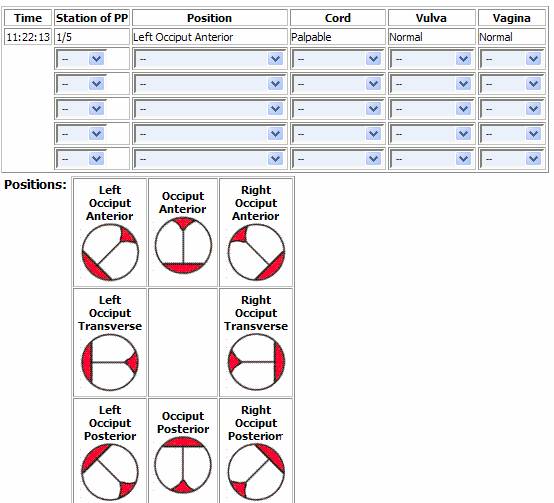
Close-up: Drugs dispensed during labour may be recorded while in the Partograph:
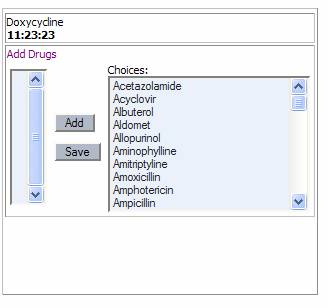
Referrals
The ZEPRS application includes a referral system. Lusaka, Zambia has a single hospital, University Teaching Hospital (UTH), that handles complicated cases that the clinics refer. All of the Lusaka district clinics as well as UTH are connected via a wireless network and can refer patients electronically to UTH. The clinics use the referral application to monitor the status of their patients as the receive care at UTH. Clinicians may refer patients to UTH from many of the forms by selecting a dropdown:

When the form is submitted, this record appears on the Referrals page, which is available from a link on the left nav strip.
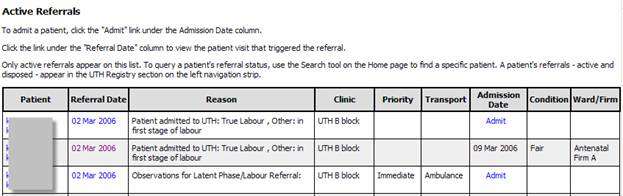
Clinicians at UTH who are responsible for admitting patients
may click on the “Admit” link in the list to admit
the patient. This link is only viewable by PC's at UTH.
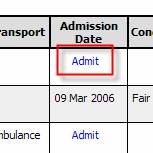
Clicking “Admit” brings up a small form attached to the record that triggered the referral:
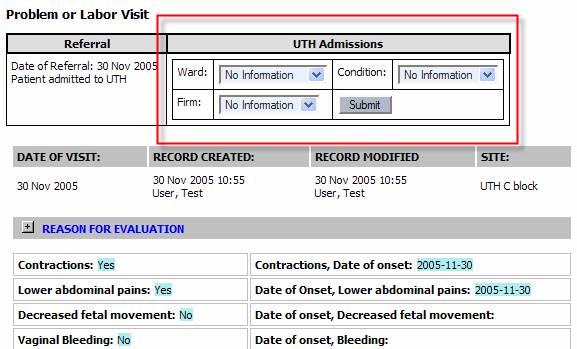
Submitting this small form admits the patient for UTH care.
Problem List
During the course of the pregnancy, system-generated problems, as well as problems manually entered by the clinicians, may be viewed and commented upon in the Problem List:
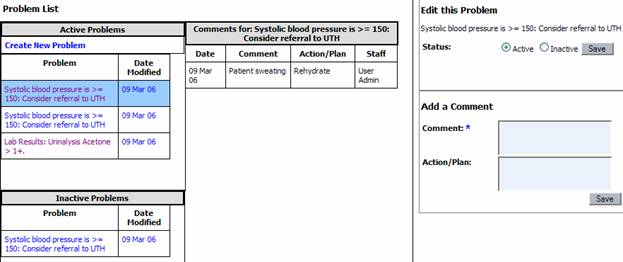
Problems are also displayed on the right side of each form, record, and task list:
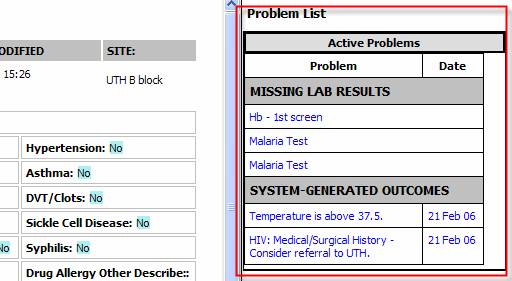
Administration
Creating and editing forms may be administered using a web browser.
You may edit properties of a form from the main Form List.
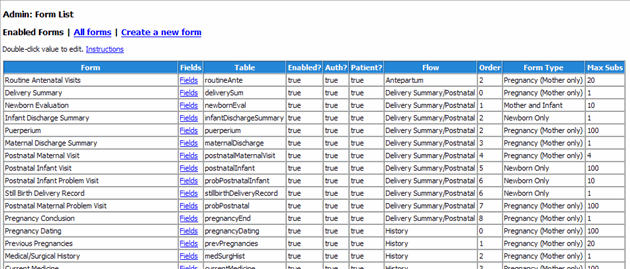
All of the form properties may be edited "in-place" without browsing to another page (Ajax).
Double-clicking the values on this page brings up the appropriate editing widget:
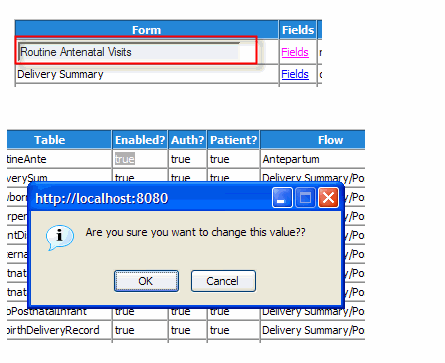
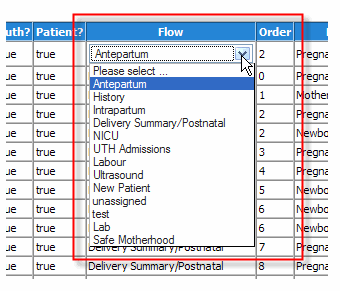
You may edit the following from this page: Form label, Fields in the form (link to Field edit page), the database table this form saves to, if the form is enabled, if the form should display the password box(Auth), if the form requires a patient to be selected first (Patient), what flow this form is in (Flow) flow order(Order), Form Type, and how many times this form may be submitted(Max Subs). The Form field edit page is divided into two main areas - Item Selection (in red box) and Item display Options (in blue box).
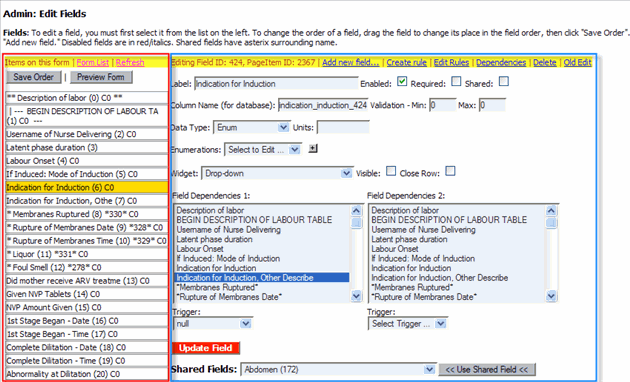
Ajax technology (kudos to DWR and script.aculo.us) is used to enable the user to process a lot of field changes while staying on this page. For example, creating enumerations for a dropdown is simply a matter of listing the items in the dropdown.
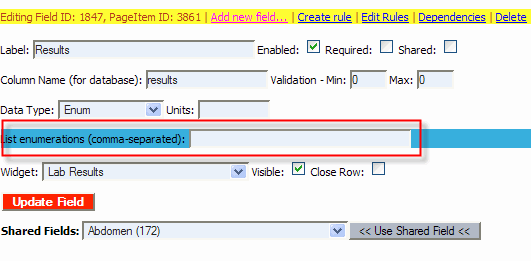
Fields may be re-ordered by dragging the field name from the field list.
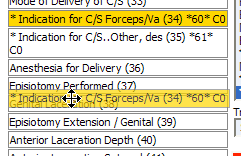
Edit Rules – Rules attached to a field may be edited from the “Edit Rules” link: